iPhone, iPad, Mac에 탑재되어 있는 "스크린 타임" 기능에 대해, 잘 모르고 있을지 모른다.
화면을 바라보고 있는 시간의 길이 통계를 항상 보여주는 기능이다. 확실히 이 기능은, 사람이나 사물을 보지 않고 자신의 디바이스만 보고 있는 시간을 직시하게 하는데 유용할지도 모른다.
이론적으로는, 보다 깊게 파고 들어가, 리포트를 읽는 것으로, 특정의 소셜 미디어 앱을 너무 많이 사용하고 있는지를 조사할 수도 있다.
그러나, "스크린 타임" 기능에는, 죄책감을 갖게하는 기능 외에, 그 지식을 사용해 디바이스와의 관계 개선으로 연결되는 것도 있다.
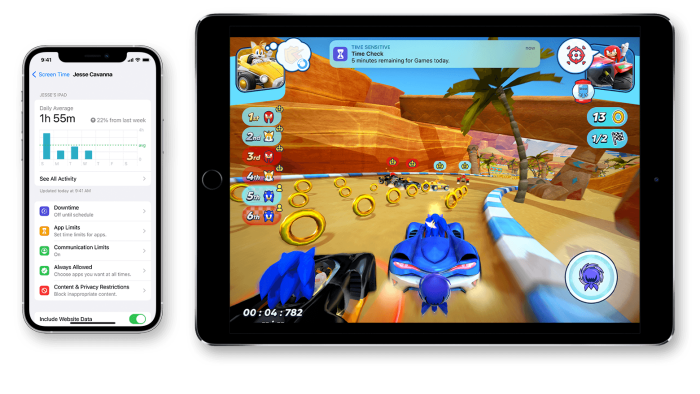
1. 중독성 있는 앱을 제한
"설정"의 "스크린 타임" 기능을 유효하게 하고, 몇일 분의 데이터를 입수하면, 다음은, 그 데이터를 이용해 충분한 정보에 근거한 판단을 내린다.
iPhone이나 iPad의 "설정" 앱(Mac의 경우는 "시스템 환경 설정")을 열고, "스크린 타임"으로 진행. 여기서 하루 또는 일주일 동안의 데이터를 보고, 너무 많은 시간을 쓰고 있는 어플이나 웹 사이트를 메모한다.
앱을 선택해 아래로 스와이프 한 후, "제한의 추가"를 선택. 시간(및 요일)을 설정하고, "추가" 버튼을 탭.
해당 앱을 할당된 시간만큼 사용하면 "스크린 타임"이 해당 앱의 접근을 차단한다. 연장하거나 무시하거나 할 수도 있지만, 의식적으로 그것을 선택할 필요가 있다.
2. "휴지 시간"을 이용하여, 특정 앱이나 통화를 자동으로 차단
아침이나 취침 전에 무심코 화면을 스크롤하면, 눈깜짝할 사이에 1시간이 훌쩍 지나가버리는 경우가 있다. 그럴 때에 도움이 되는 것이, "휴지 시간"기능이다.
이 기능은, "굿나잇 모드"의 스테로이드판과 같은 것이다. 일정에서 켤 수 있으며, 활성화 시 대부분의 앱, 메시지, 통화 접근이 차단된다.
그래도 접근할 수 있는 어플이나 알림의 화이트리스트를 만들 수도 잇다.
"설정">"스크린 타임">"휴지시간"으로 진행, "스케줄" 옵션을 유효하게 한다(혹은, 심야까지 "휴지 시간" 기능을 온으로 할 수도 있다).
날짜와 시간을 커스터마이즈하여, "스크린 타임", 섹션으로 돌아와, "항상 허용"으로 하면, "중지 시간"중이라도, 항상 액세스를 허락하는 앱이나 연락처를 선택할 수 있다.
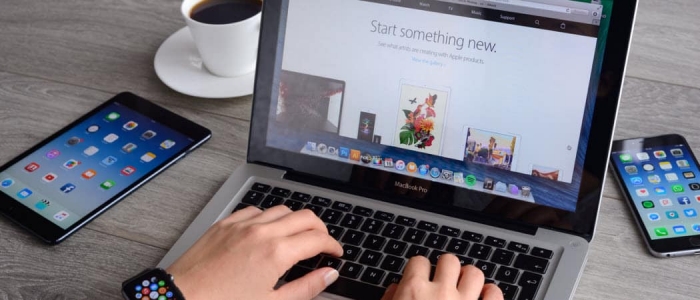
3. 장치의 "스크린 타임" 보고서를 보여준다
"스크린 타임"은 기본적으로는 사용자의 모든 디바이스의 "스크린 타임"의 합계를 표시한다. 하지만 걱정하지 말라. 어제 무려 14시간 동안 iPhone을 사용하고 있었던 것은 아니다.
아이폰에서 스크린 타임 보고서를 볼 때, "디바이스" 버튼을 선택하면, 현재 디바이스 뿐만 아니라, Apple계정에 연결되어 있는 모든 디바이스의 스크린 타임을 확인할 수 있다.
4. 스크린 타임의 패스코드를 작성한다
"스크린 타임" 기능에서는 "스크린 타임" 전용의 패스코드를 별도 생성할 수 있다.
이 패스코드는 "스크린 타임"의 설정을 변경하거나 특정의 애플리케이션의 제한시간을 연장하거나 할 때 사용한다. 이 패스코드에는 두가지 사용법이 있다. 우선, 아이가 특정 앱에 접근하는 것을 제한하기 위해 사용. 그 이상으로 중요한 것은 시간 제한을 연장하고 싶은 유혹을 이겨내기 위해서도 사용하는 것이다.
파트너나 친구에게 패스코드를 작성 해달라고 하면, 제한 시간을 연장하고 싶을 때의 장애가 하나 늘어난다.
패스코드의 만드는 방법은, "설정">"스크린 타임">"스크린 타임의 패스코드를 설정"으로 실시.
5. Apple 디바이스마다 다른 "스크린 타임" 규칙을 설정하는
티폴트로에서는, "스크린 타임"은 모든 설정과 제한을, 모든 Apple 디바이스간에 동기한다. 이론적으로는, 이것은 편리하다. 아이폰 트위터 앱에 30분 제한을 설정하면, Mac에서 트위터 웹사이트를 사용해도 해당 제한을 피할 수 없다.
하지만, 근무시간 중 특정 앱을 사용해야 하는 등 기기마다 다른 규칙을 사용하고 싶다면, 어떻게 해야 할까? 혹은 특정 디바이스에서 제한을 신경 쓰고 싶지 않은경우는?
그러한 경우는, 디바이스 간에 "스크린 타임"의 설정을 공유하지 않게 하는 수밖에 없다.
Mac에서는, "시스템 환경 설정">"스크린 타임">"옵션">"디바이스간으로의 공유"로 진행, 이 기능을 무효화시킨다.
iPhone과 iPad에서는 "설정">"스크린 타임">"디바이스간의 공유"로 진행. 이 기능을 무효로 하는 방법을 확인할 수 있다.
6. iPhone이 홈 화면에 위젯을 추가하여 스크린 타임과 마주한다
스크린 타임은 주말마다 한꺼번에 알림을 보내 주지만, 그것만으로는 충분하다고 할 수 없다. 진심으로 스크린 타임을 줄이고 싶다면, 항상 리마인드를 받을 필요가 있다.
그러기 위해서는, 홈 화면에 스크린 타임 위젯을 두는 것이 가장 좋다.
이 위젯은 3가지 크기가 있으며, 1일 총 스크린 타임과 탑 앱 사용 시간을 표시한다. 설정을 하려면, iPhone이나 iPad 홈 화면에서 아무것도 없는 곳을 길게 누른다. 화면 좌측 상단의 플러스 버튼을 선택하고, 스크린 타임 섹션으로 이동, 원하는 위젯을 추가한다.

7. "스크린 타임" 요약 알림을 무효로 한다
앞서 말했듯이, 매주 하는 요약은 실제로는 그다지 도움이 되지 않는다. 그것보다 매일 매일의 스크린 타임을 모니터 하는 것이 훨씬 유익하다. 요약 알림을 해제하려면 설정>알림>스크린 타임에서 알림 허용 옵션을 해제한다. 대신 위젯을 이용하면 굿.
8. 온 가족이 스크린 타임 설정하기
Apple의 패밀리 공유 기능을 사용하고 있는 사람에게는 희소식. 패밀리 공유 기능은 "스크린 타임" 기능에도 대응하고 있다.
부모가 설정하면, 아이가 기기를 사용하는 시간을 확인할 수 있을 뿐만 아니라, 아이의 기기 사용법을 제어할 수도 있다. 예를 들어, "중지 시간"기능을 사용해서, 디바이스상의 성인 콘텐츠를 차단하거나, 설정한 시간내에 특정의 앱에 액세스 할 수 없게 할 수도 있다.
설정하려면, 설정>유저의 이름>패밀리 공유>스크린 타임으로 진행.
9. 특정 디바이스의 "스크린 타임" 설정하기
마지막으로 특정 디바이스의 스크린 타임 기능을 완전히 비활성화 시킬 수 있다. 가족과 iPad를 공유하고 있고, 자신의 리포트를 보여주고 싶지않은 경우나, 일로 사용하는 것이 많은 Mac으로, 자신의 시간을 트래킹하고 싶지 않은 경우 등에 이용할 수 있다.
방식은, iPhone과 iPad의 경우, 설정>스크린 타임>스크린 타임을 오프한다를 선택.
Mac의 경우는, "시스템 환경 설정>스크린 타임>옵션으로 진행, 오른쪽 상단의 "오프한다"버튼을 클릭....
